黑白照片变彩色(“黑白照片”变“彩色照片”的神奇教程)
黑白照片变彩色(“黑白照片”变“彩色照片”的神奇教程)
彩色变黑白照片大家见得多,今天教大家如何把黑白照片变为彩色照片
如果大家手上有黑白照片,想给图片着色,可以跟着下面的步骤走,就算是PS零基本也不怕。
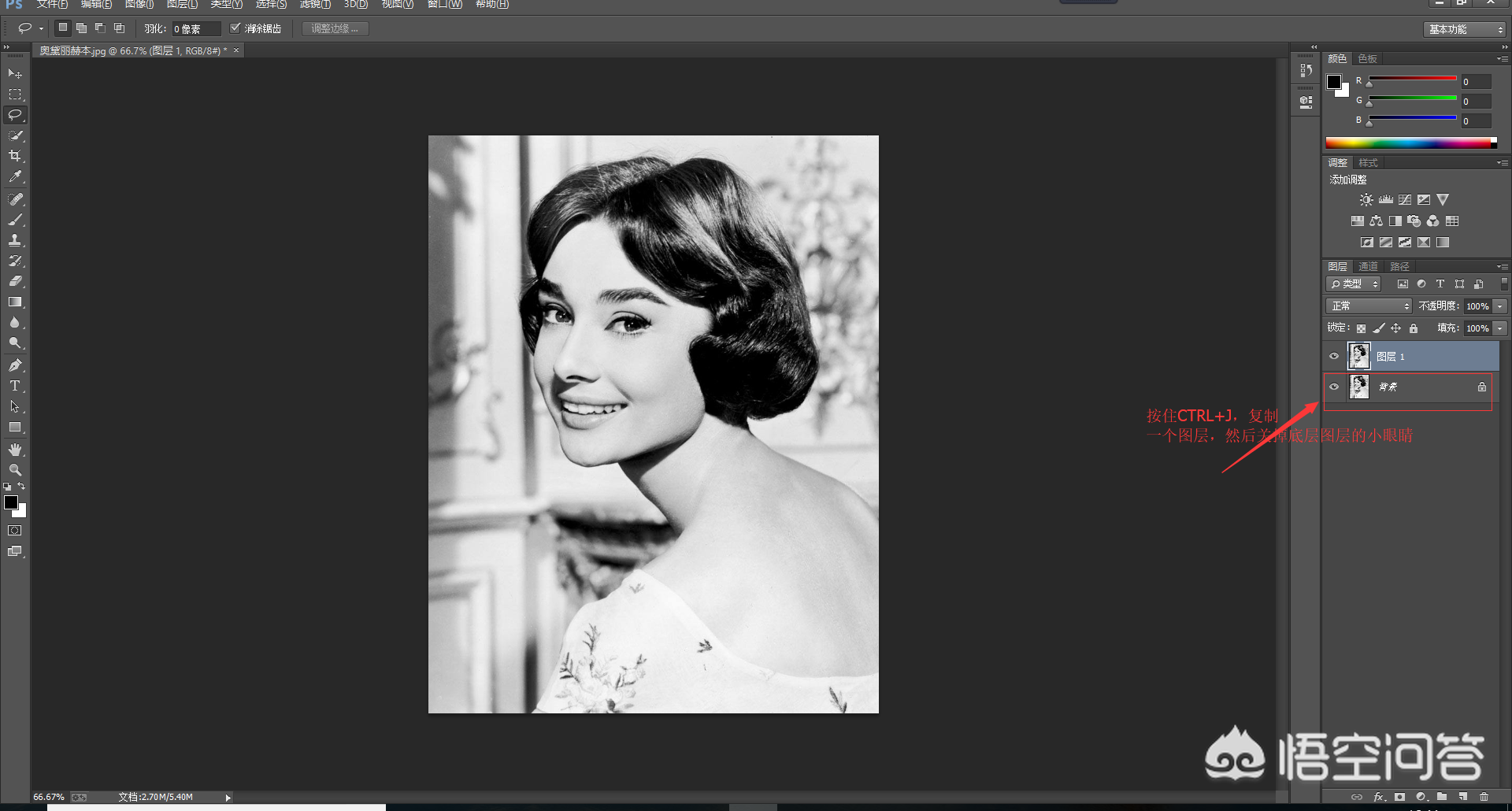
图1
首先,找一张黑白照片,打开PS,直接把图片拖动到PS里面,点击图层,CTRL+J复制图层点击选择工具,去选择我们须要操作的区域,看到一个小加号的画笔出来,可点击“[”或者“]” 去转变迅速选择工具的大小。
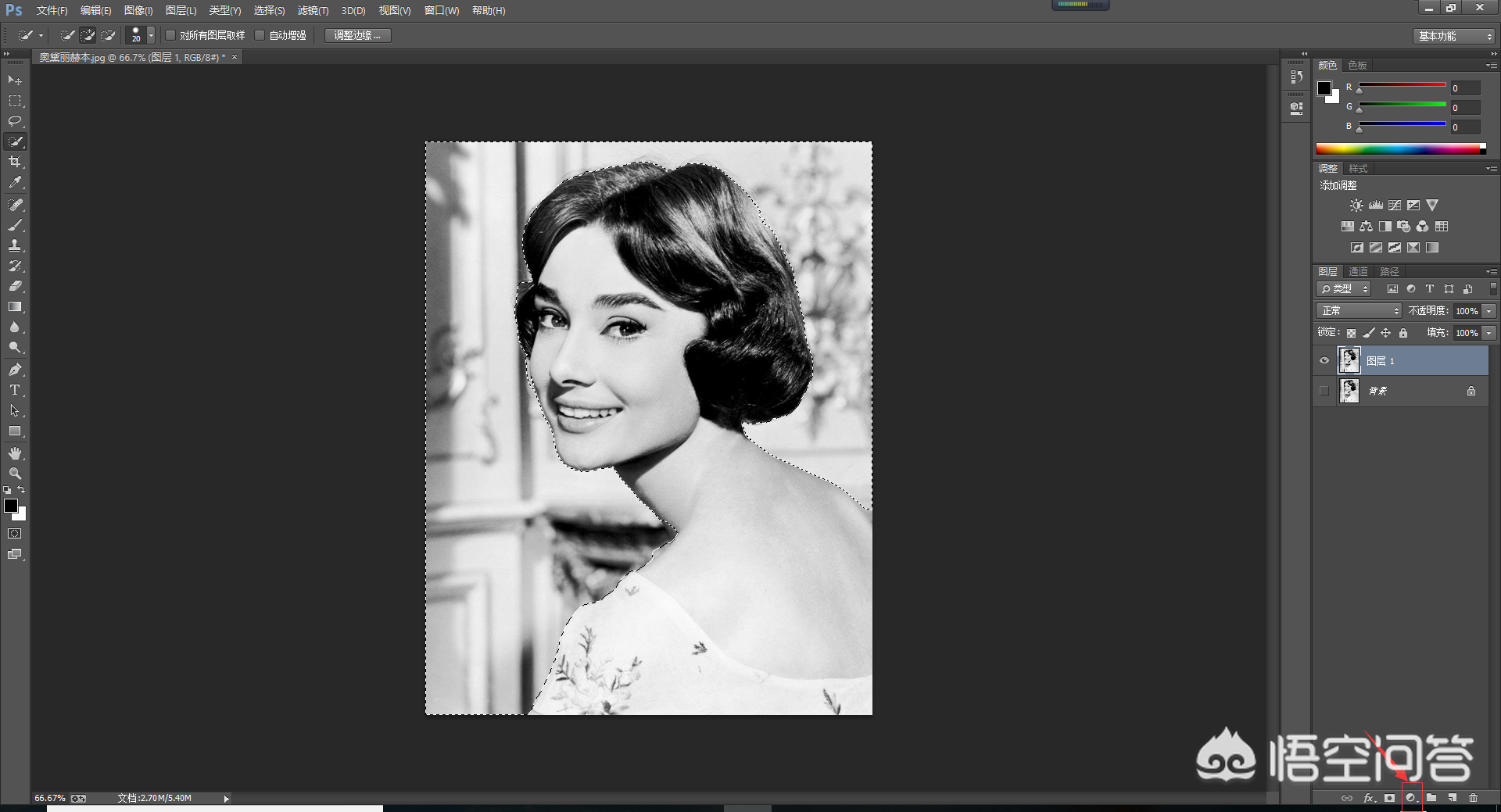
图2
现在我们迅速选择背景,选择完成后,点击“选择”找到“调剂边沿”,修正一下智能半径和边沿平滑,我这里调成分离是6和4,然后点肯定。
设置完成后,就可以给图片上色了,点击右下角的小圆圈→纯色,针对我这张图片,给一个复古一点的色彩,然后点资源网肯定。
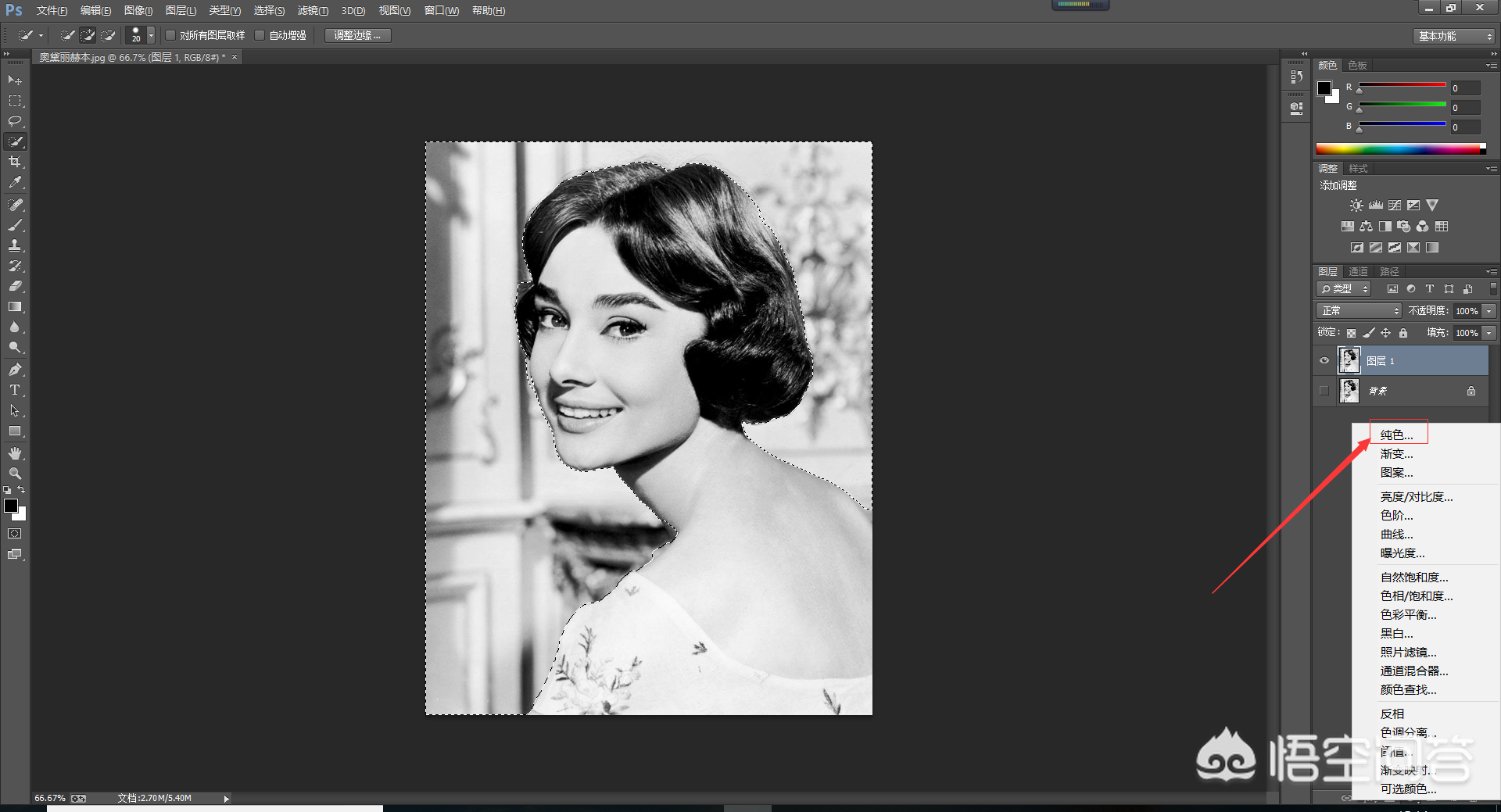
图3
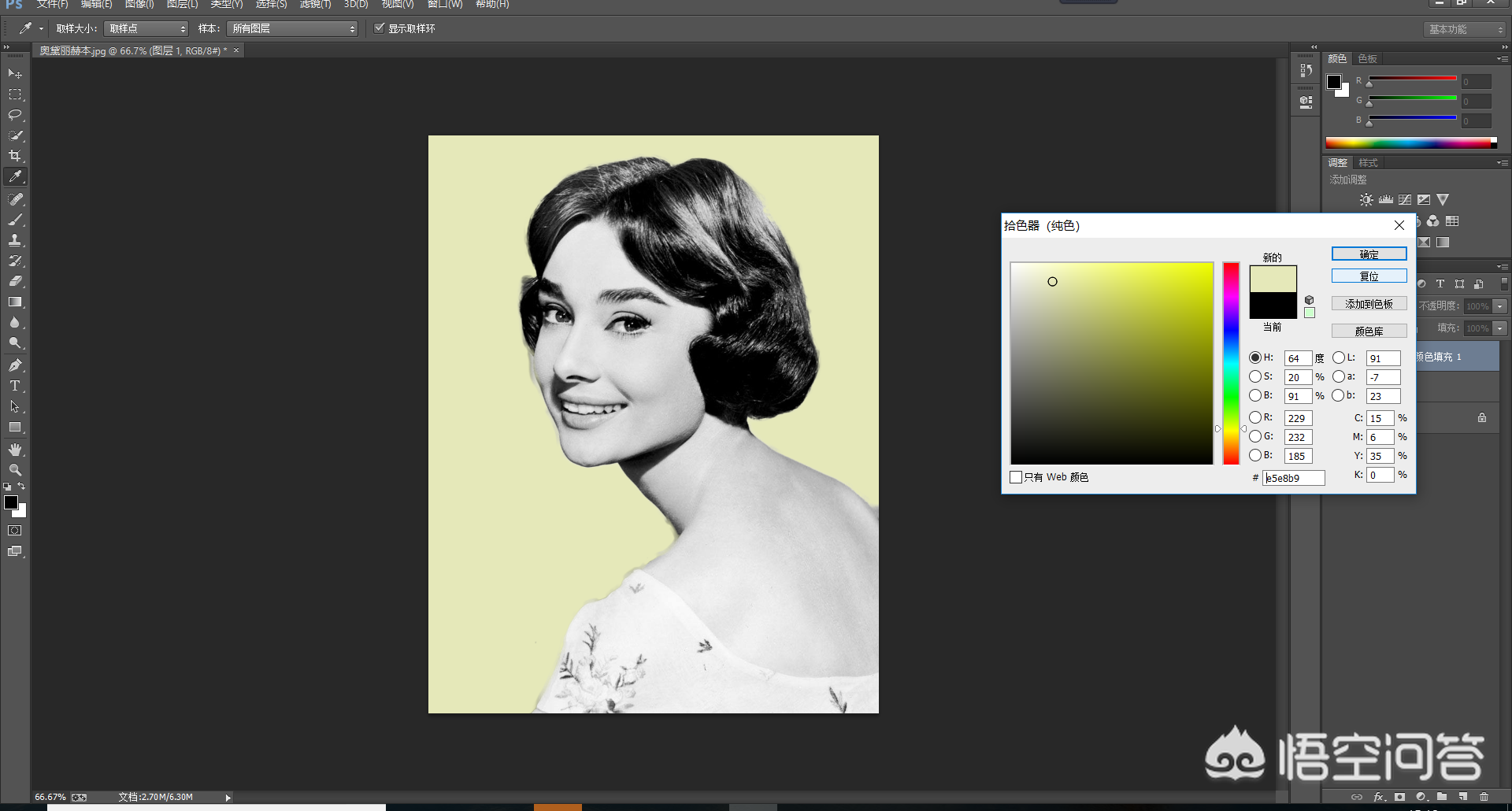
图4

图5
这里把“正常”改成“叠加”这样图片色彩就不会生硬了。
接下来如此类推去选择头发/皮肤衣服的色彩:

图6

图7
选好色彩后,选择图片“叠加”,然后调剂一下不透明度,调透明到80%这样。
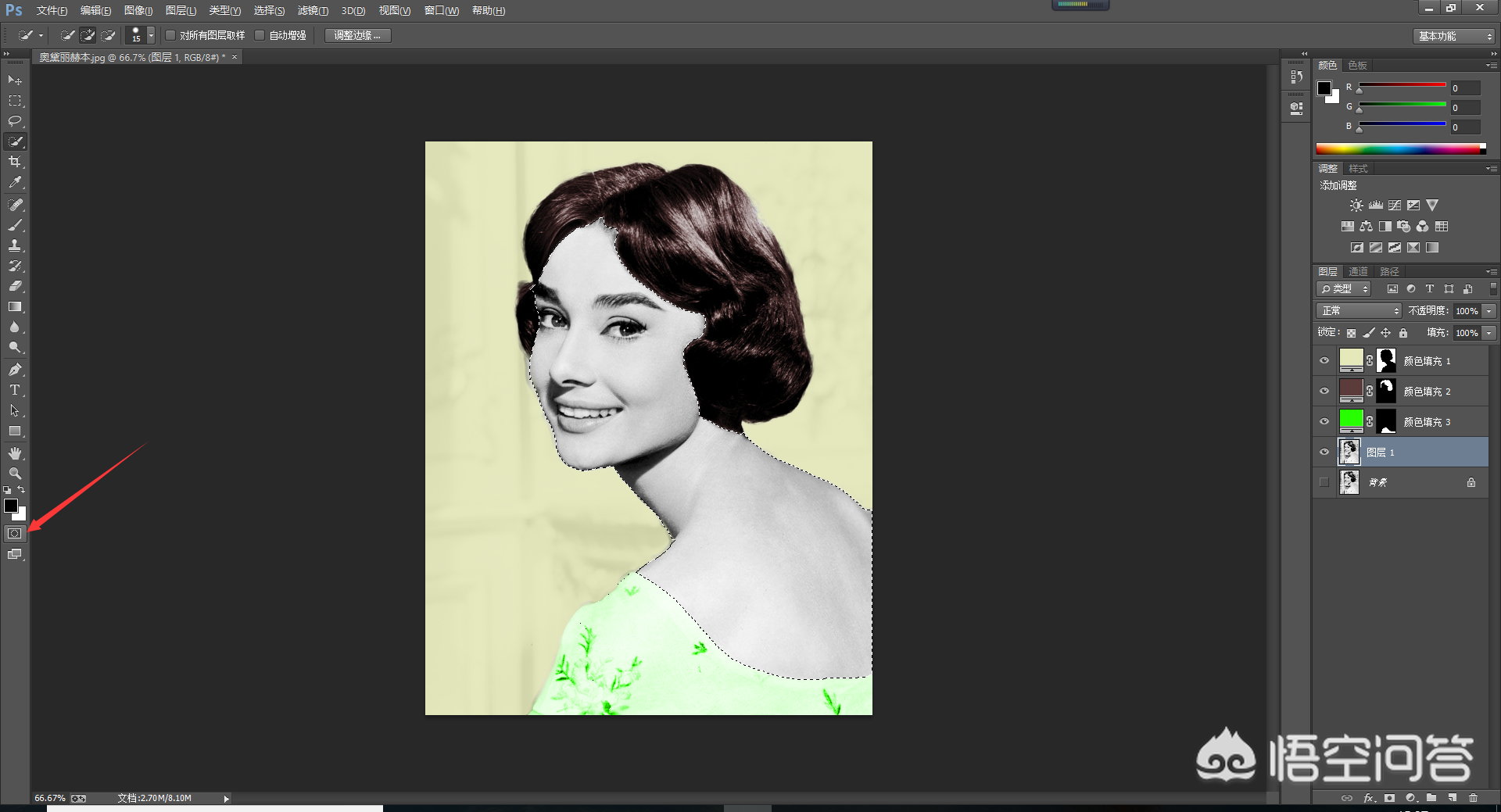
图8
接下来迅速选择肤色,这里和其他的框选有个差别,我们须要点击一下红色箭头的蒙版,把眼睛/眉毛/嘴巴先剔除出去,因为这几个部位比拟细,须要消除出去
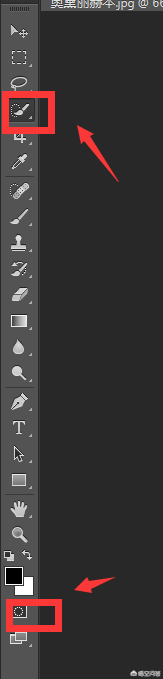
图9
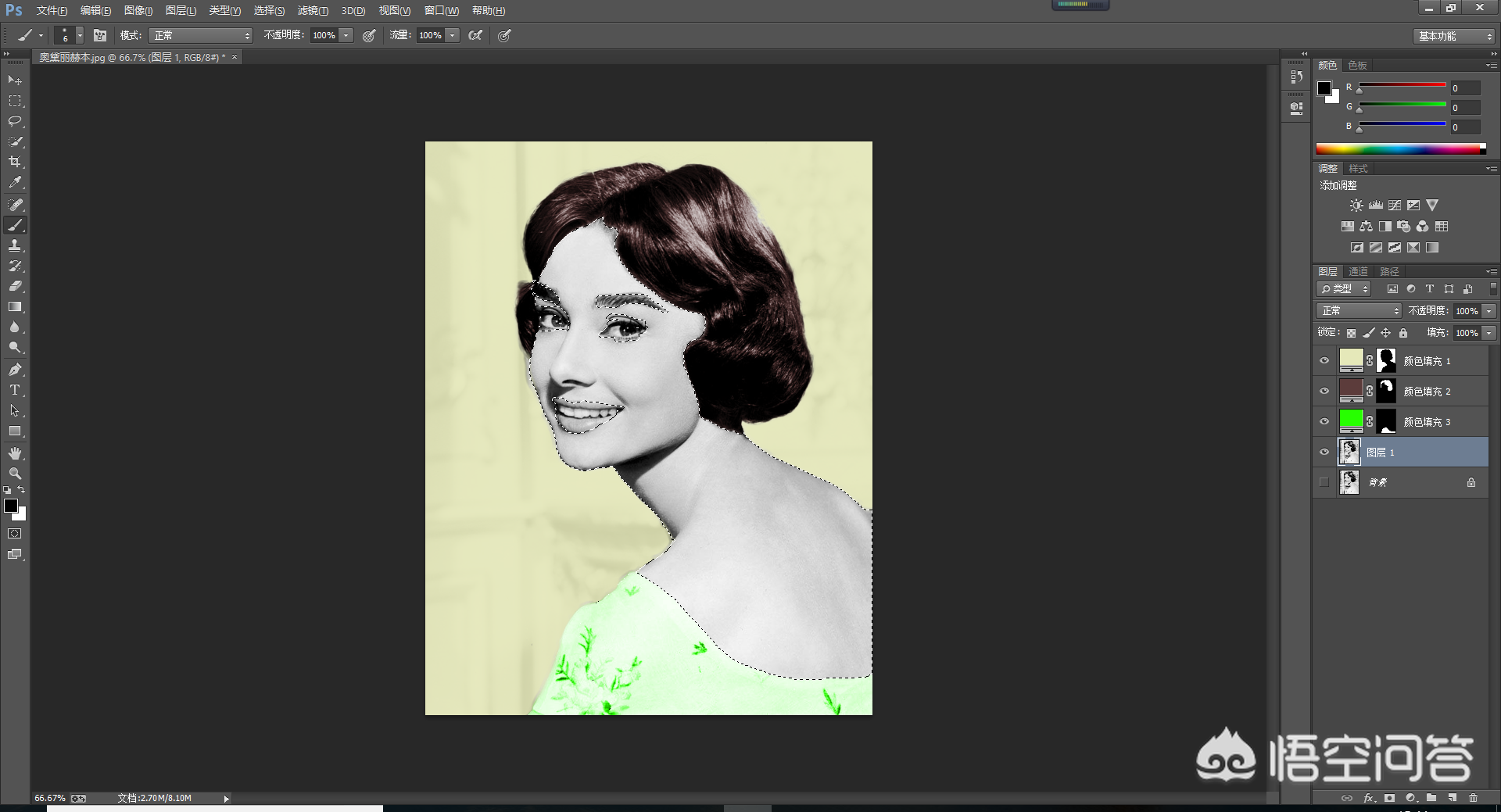
图10资源网

图11
看到上图没有,一个美女子在朝你笑,现在我们须要给奥黛丽赫本一个适合的肤色,黑色与现实显著不符是吧。
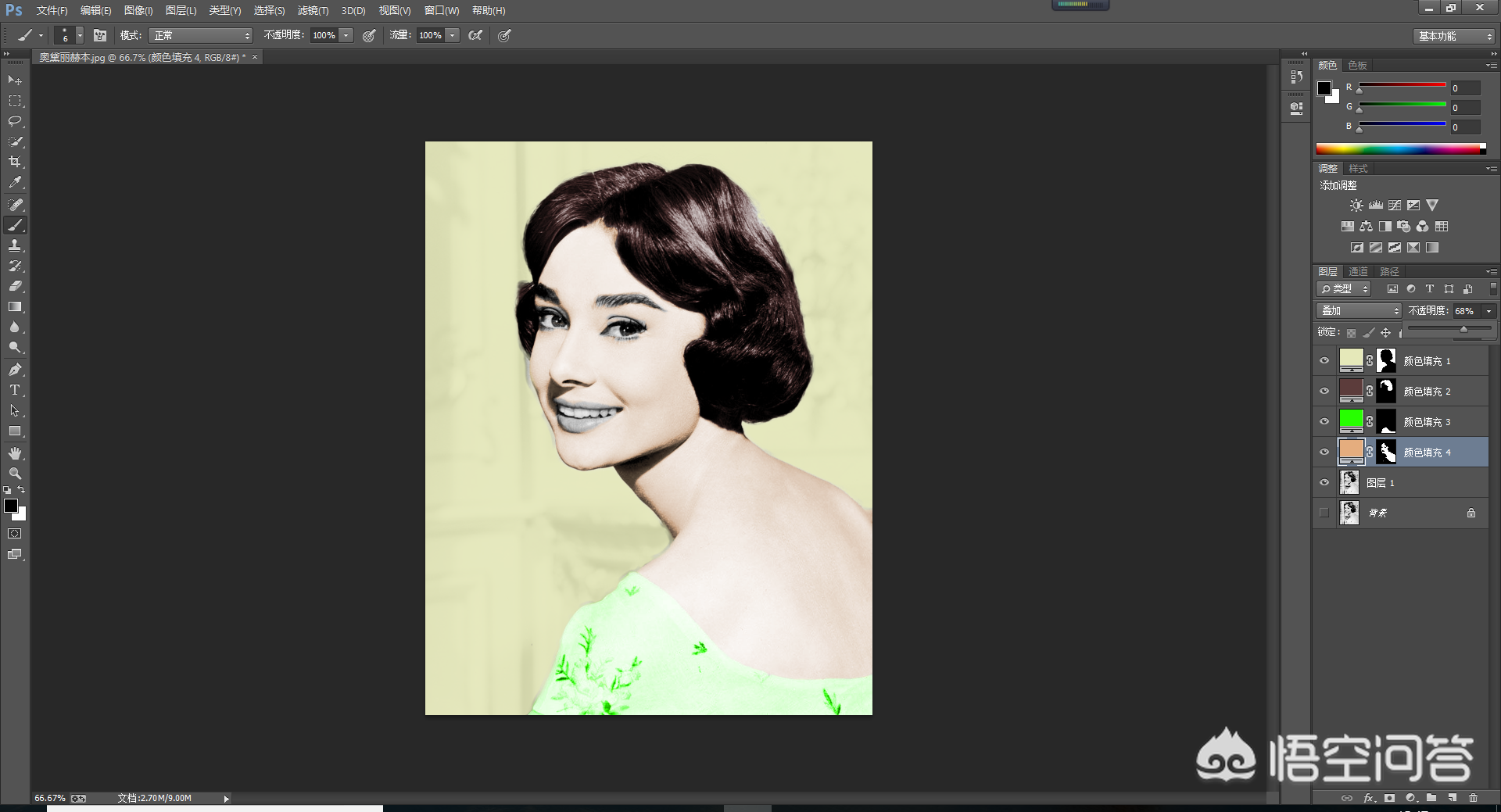
图12
我选择了带点粉色的肤色,选择色彩“叠加”就可以了。
接下来给嘴唇上色,点资源网击图层1→蒙版→画笔
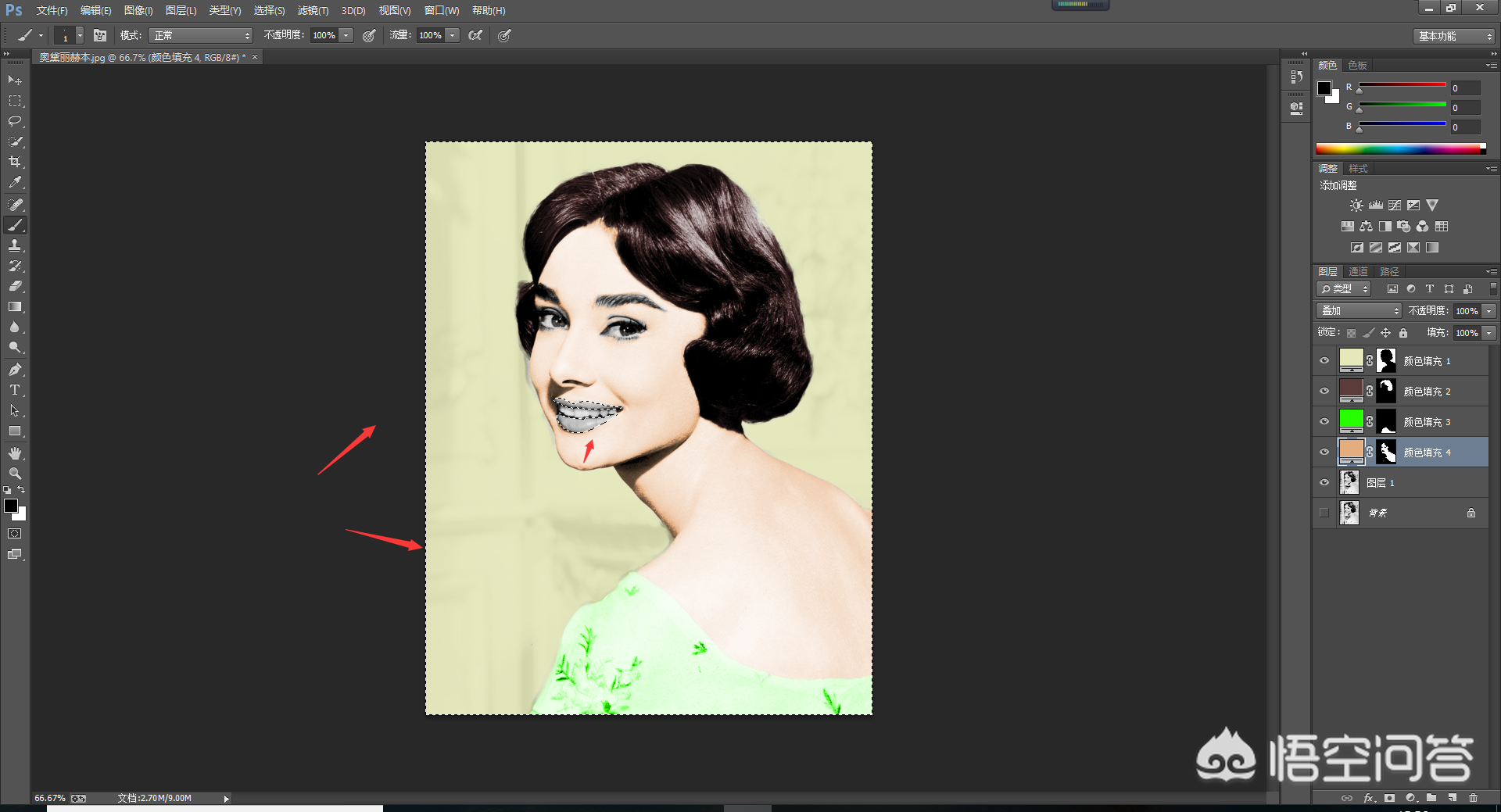
图13
选择嘴唇着色规模后,点击一下反选,不然选择的可能是除嘴唇外的图层
这个就是后果图了。

图14
如果要修正哪个部位的规模,可把远景色切换成白色,点击右边的图层,再点击笔刷,重新去刷就可以修正了。

图15
一张上色好的图片就完成了,是不是很美腻!

图16
比较一下两张后果图,你们可以去实操了,如果操作进程中有疑问,可以在下面的留言随时问我,我会给你们回答的。
上一篇:从容不迫的意思是什么?(从容不迫的意思)