word中如何生成目录(wps中怎样自动生成目录)
编资料的时候,朋友有很多大中小题目。这时候就需要增加一个目录,所以手动一点一点挑出题目,引导页码和结果。题目和内容要改。每次修改后,目录和页码都乱了。反复改了几次,感觉会崩溃。。。。担心出错?
其实Word可以主动生成目录,超级简洁,不漏不错,完全不用担心后续的增删改,因为可以主动同步,一键搞定!
让我们教我们的伙伴一个简单适用的方法。边肖自己编资料的时候经常用,模式都很到位,高效快捷。
原始材料如下:

制造后的后果如下:

话不多说,现在就开始吧~ ~ ~
首先,制作一个主题模板
1.在本文底部输入以下几行作为标题模板。一般来说,对于我们常用的主题和目录来说,3级就足够了。以三级目录为例:
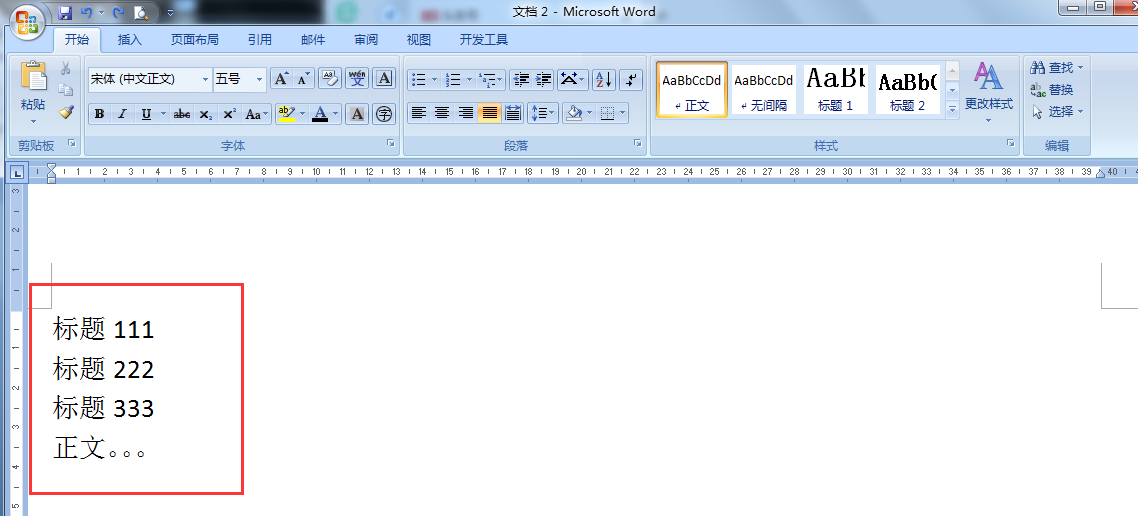
2.切换到顶部菜单栏的【开始】,然后点击左侧图中的位置选择第一行(或者直接用鼠标选择)

3.点击[开始]菜单栏下的[主题1],后果如下:

4.按照以上步骤,选择“话题222”后点击【话题2】,选择“话题333”后点击【话题3】,后果如下:

5.同时选择三个主题→点击【多级列表】按钮→选择其中一个样式,后果如下:

 结果
结果6.适当修饰。这时可以单独选择每个题目,字体、大小、颜色、行距、段落间距等。可以设置,具体取决于个人需求(否则,这一步将被忽略)。

第二,用图案刷去图案。
1.选择模板“主题111”→双击【图案刷】,图案刷按钮变为橙色,即被点击。

3.在我们的Word素材中,找到属于一级主题的内容,用图案刷刷(即点击线空左侧的白色区域),然后将这一行的内容设置为一级主题,图案与模板完全一致,序号也是主动排列的。
提醒:刷完当前图案后,按住键盘左上角的【ESC】或用鼠标点击【图案刷】按钮,退出当前图案刷模式,即可切换其他模板图案。

4.按照第三步的方法,分别用相应的模板‘题目111’、‘题目222’和‘题目333’刷完材料中所有的一、二、三年级题目(注意要退出或切换图案刷,按键盘上的[ESC]或用鼠标点击[图案刷]按钮)
这时,我们的前期准备工作就完成了。

三、一键生成目录
1.将鼠标移动到文章中要放目录的位置,一般在封面后面→点击菜单栏中的【参考】→点击【目录】→选择一个活动目录方式,如“活动目录1”

2.在步骤1中选择以主动生成目录,结果如下:

化妆:
(1)生成的目录支持可以通过按住Ctrl键并用鼠标点击来快速定位内容的状态。
(2)目录支持增删改。您可以手动调整目录模式或删除多余的条目。
(3)文章标题、内容、页码发生变化怎么办?
1.文章中的一些主题已经被删除、修改,状态也发生了变化,内容的变化导致了页面的变化。。。在这些情况下,完全可以通过“更新域”来实现同步。
步骤:先用鼠标点击目录中的任意位置→用鼠标右键→在弹出框中选择“更新字段”→在弹出框中选择“更新所有目录”→点击【确定】


2.如果标题没有改变,只有文本内容的增加或减少会导致页码的改变。此时“更新域”时,只需选择“只更新”页面,之前设置的目录模式仍会保存。

3.如果有新的话题,记得用同级已有的话题模式刷一下,然后在目录中进行“更新域”操作(此时选择“更新所有目录”)。
(4)保留所有权模板
其实伙伴们可以保留开头一步介绍的主题模板,也就是单独保留一个Word文档,甚至可以保存几个不同的样式,这样下次编译素材的时候,只要先复制一下,然后再刷图案就可以了。做一次,反复应用。


如果你没有感觉到,这是打开制造目录的准确方式。喜欢的话请夸奖一下~
下一篇:win7如何重装(win7怎么自己重装)上一篇:word如何分页(word左右分页变成上下分页)