ps羽化怎么用(ps抠图后怎么羽化边缘)
相信不少朋友会看到网上挺多视频在介绍PS使用的时候,提到羽化这个词,有的朋友就在这一步蒙圈了,羽化到底是什么呢,在PS内该如何使用呢,别着急,我们这就来详细介绍介绍!
第一步:在PS内打开一张素材图片,如图所示↓↓↓
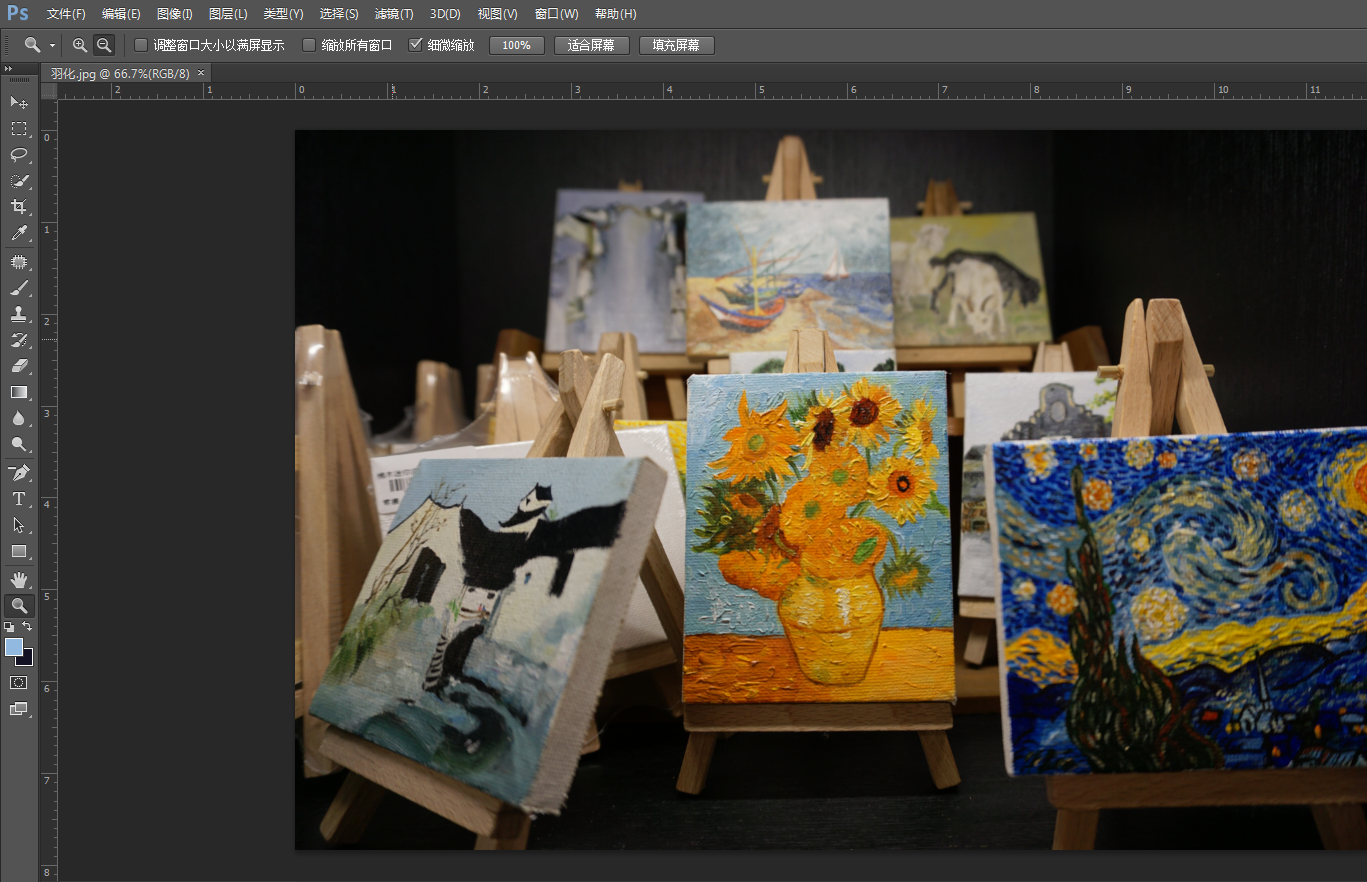
第二步:选择左方工具栏,点击 快速选择工具。
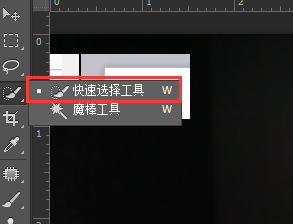
第三步:选择我们需要的素材部分,如图所示,我们可以放大后再点击快速选择工具↓↓↓

第四步:在已经选择的范围内,点击鼠标右键,选择 羽化
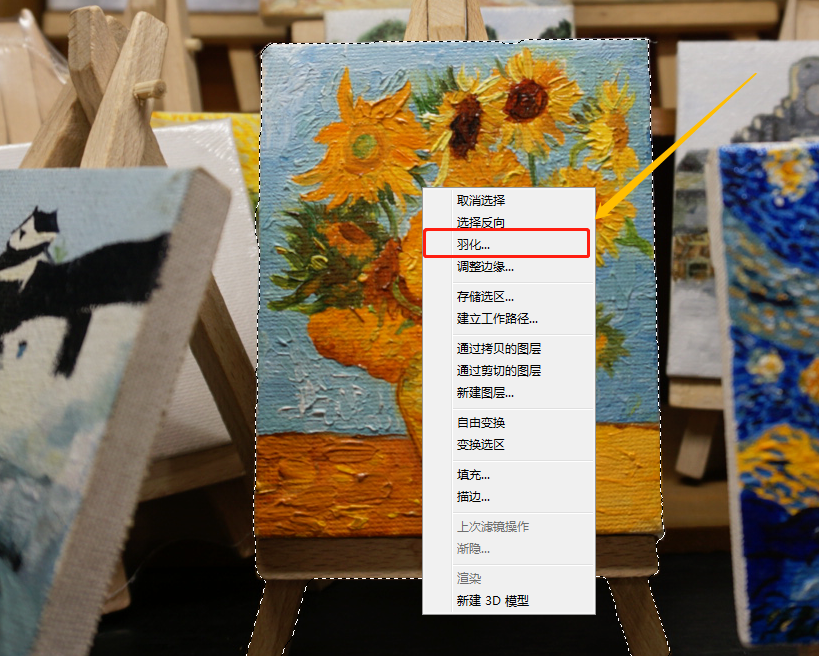
第五步:或者我们点击顶部菜单栏,选择—修改—羽化 。如图所示。
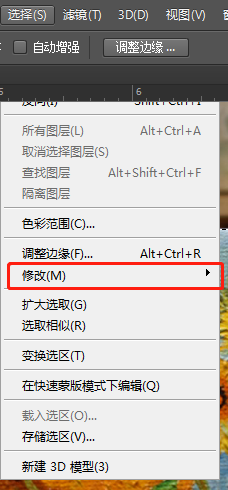
第六步:点击羽化后出现选区窗口,我们设置参数,这里我们设置为5像素。

第七步:为了更清晰看到羽化效果,我们来点击选择范围内右键。调整边缘,出现窗口。
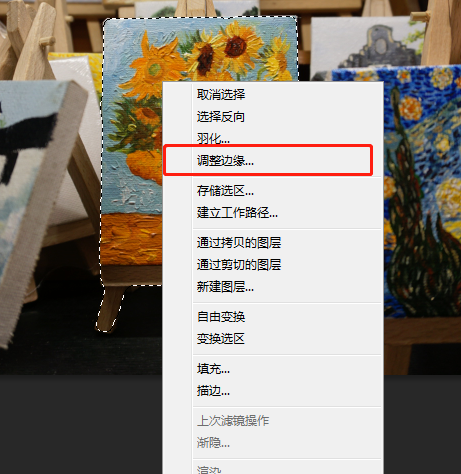
视图模式选择为背景图层,如图所示↓↓↓
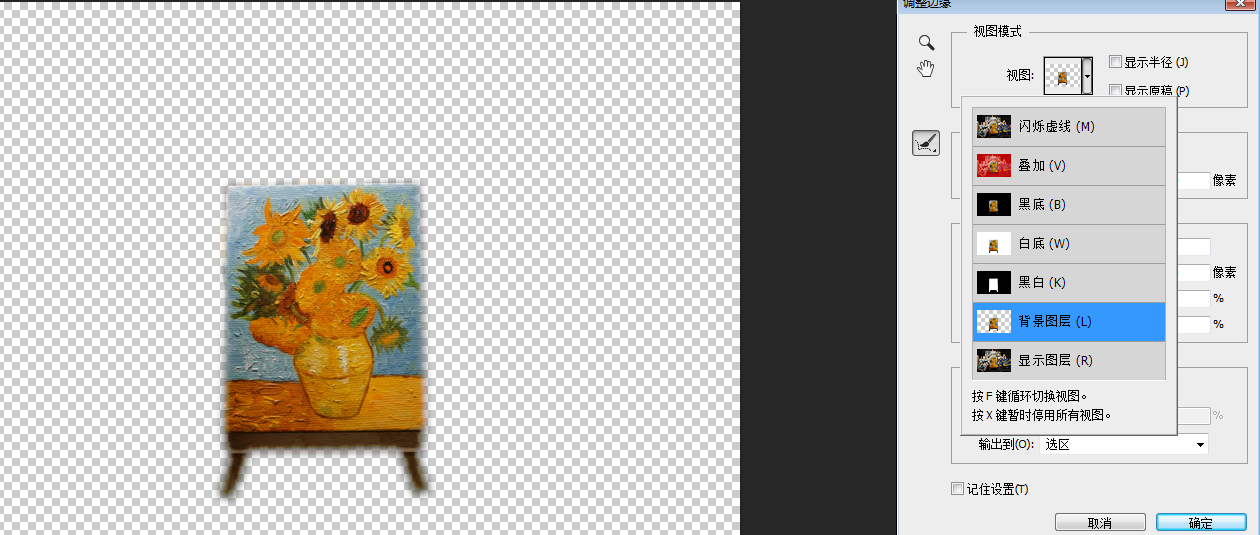
然后我们就羽化完成啦,羽化是用作于边缘调节,使我们选择的图片范围更自然。
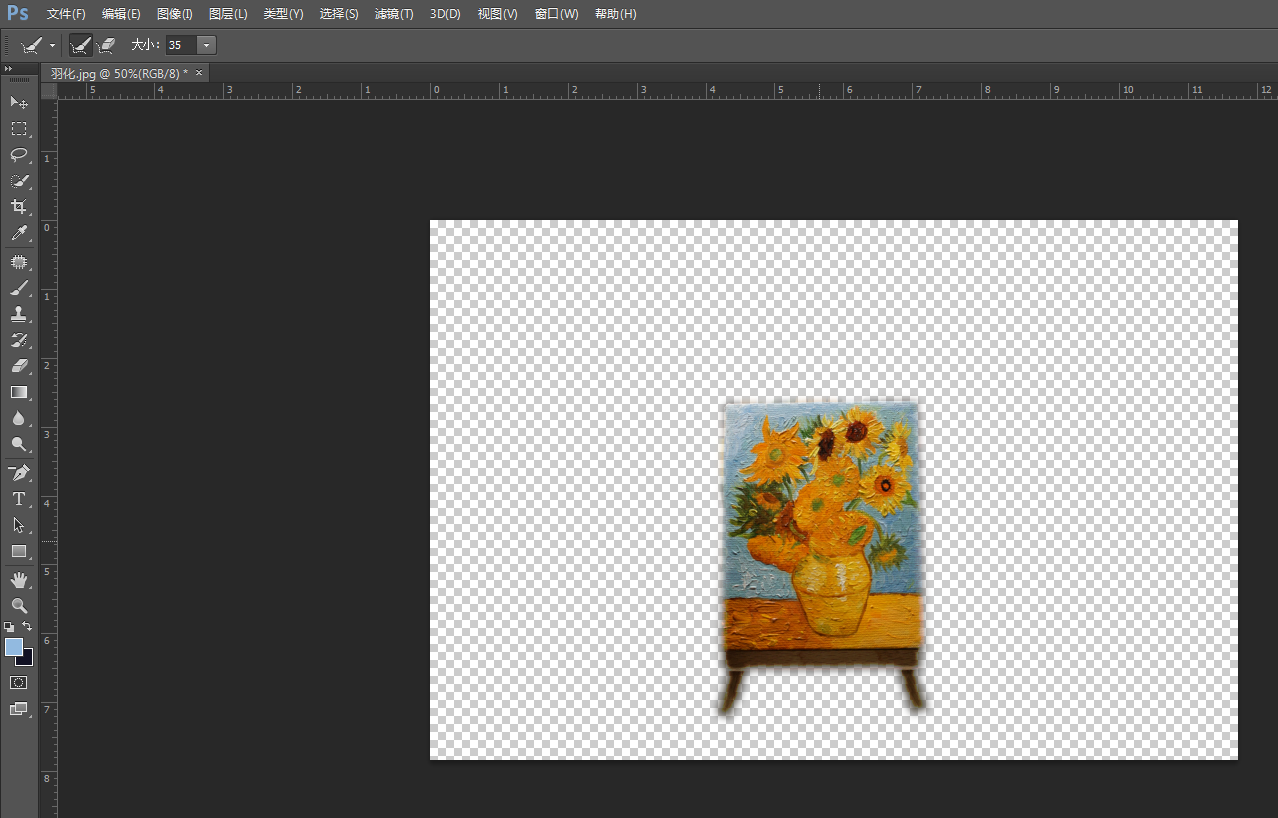
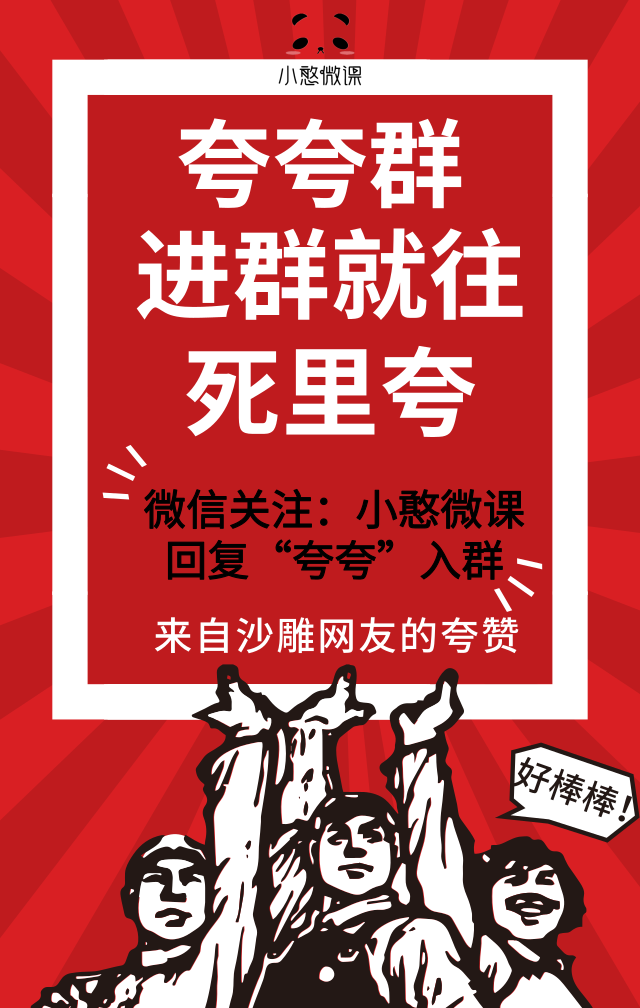
小伙伴们都了解PS羽化的使用了吗,很简单哟,而且非常实用哟,以后需要抠图的时候都要用上哟,记得收藏起来,一定用得上。
下一篇:网上做什么赚钱(介绍网上赚钱的7个项目)上一篇:背景调查的方式和技巧有哪些(介绍背景调查的4个技巧和3种方式)