ps虚线怎么画(ps中怎么拉一条虚线)
今天和你分享一下,在Photoshop里面,使用画笔工具和路径工具来绘制虚线。
1、打开PS软件,新建1000*1000px的画布。
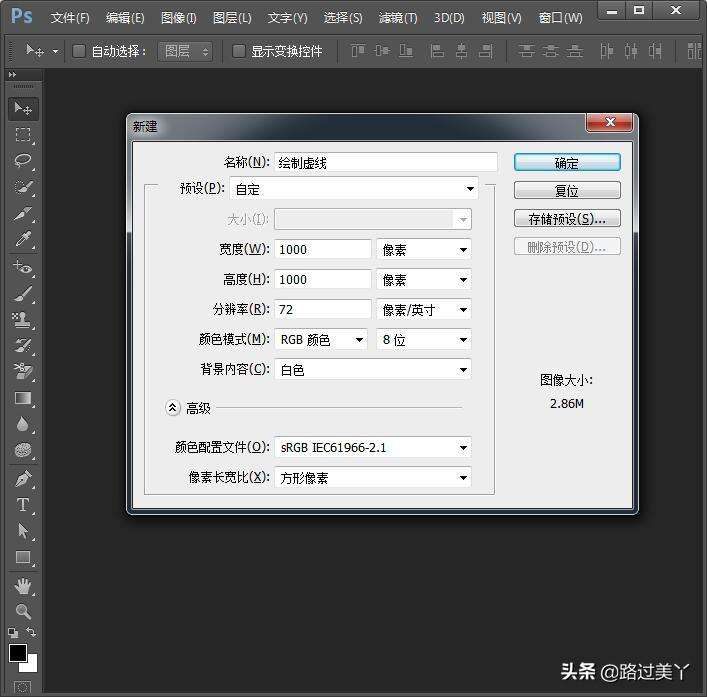
新建画布
2、第一种方法:利用“画笔”工具来绘制虚线
A、新建“画笔”图层。
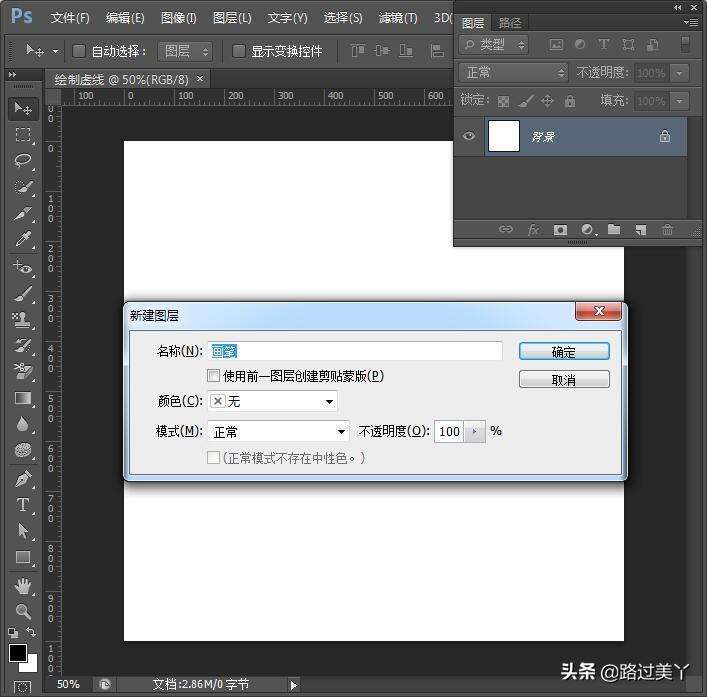
图层
B、画笔工具:B,调出画笔面板:F5,选择画笔样式,调整大小、硬度和间隔。
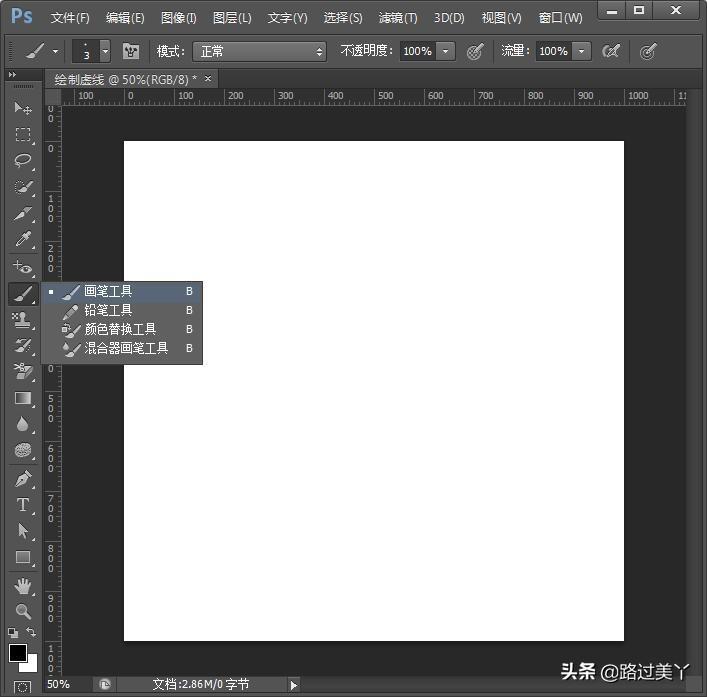
画笔
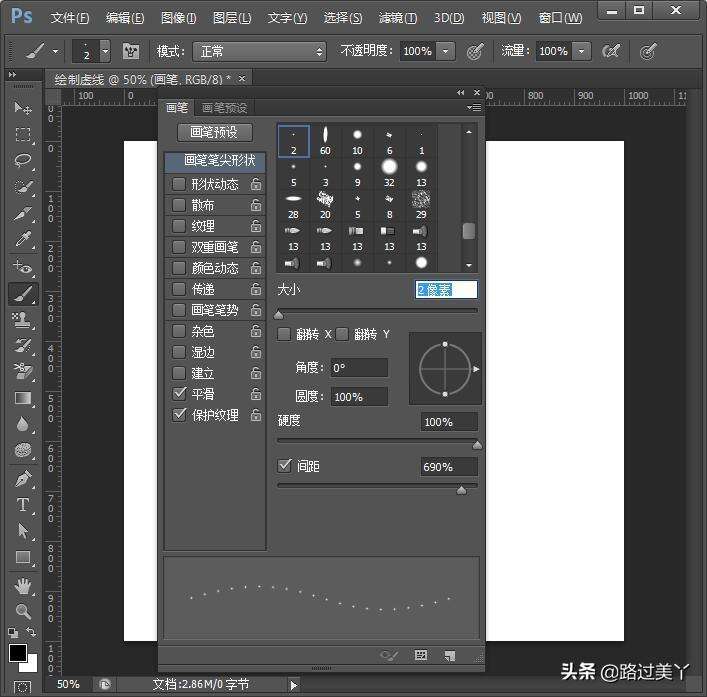
画笔面板
C、调整前景色,按住shift键,进行水平绘制。
注意:画笔的颜色取决于前景色,因此需要什么颜色,先设置好颜色,再使用画笔拖动绘制虚线。
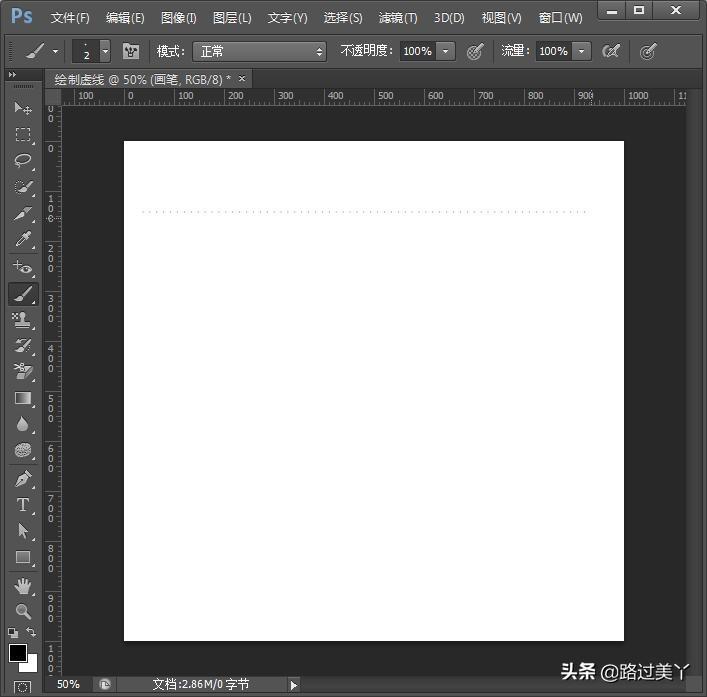
绘制
3、第二种方法:利用“路径”和“文字工具”来绘制虚线。
A、新建“路径”图层。
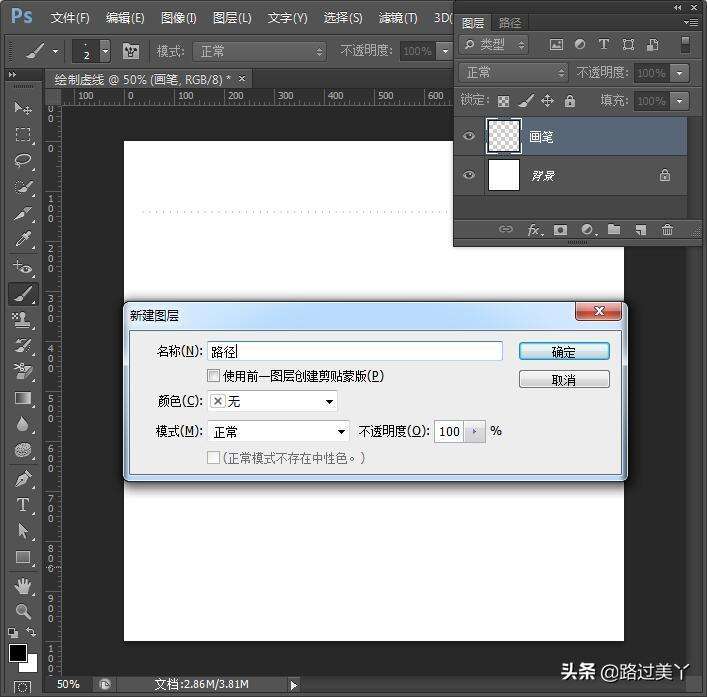
图层
B、利用钢笔工具进行绘制路径。
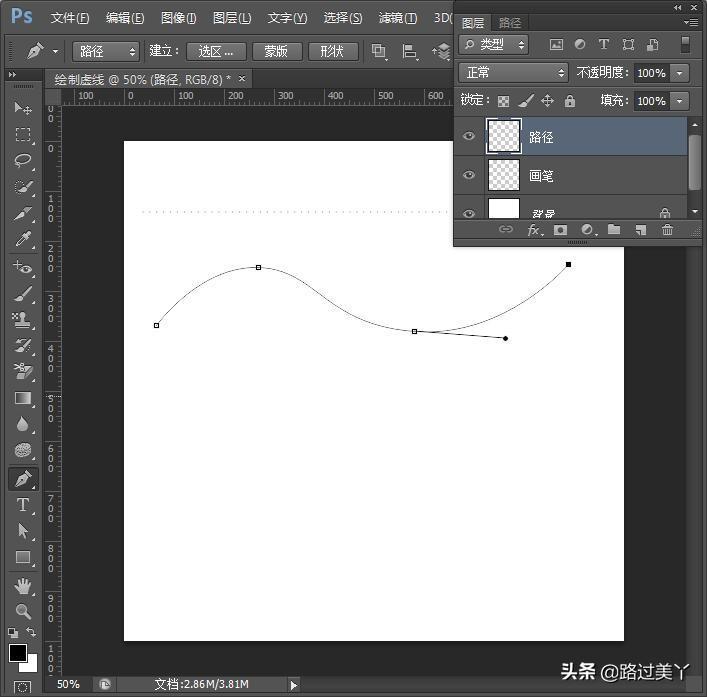
钢笔
C、路径面板里面选择“用画笔描边路径”选项。
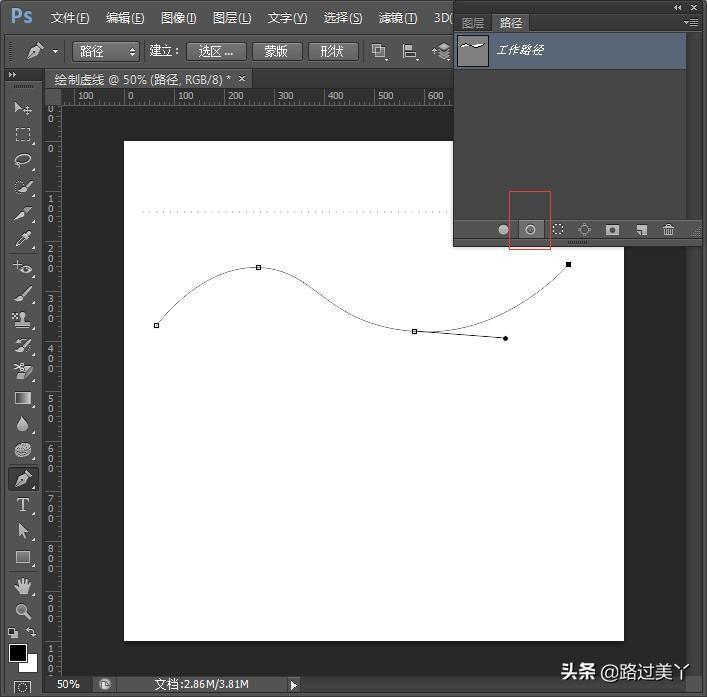
绘制
D、选择文字工具,单击路径,输入“.”即可,隐藏路径图层。
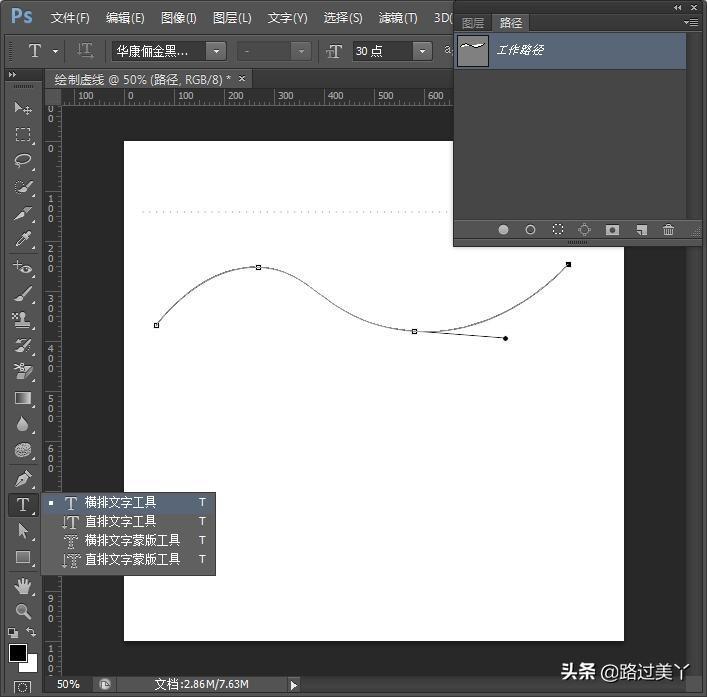
文字
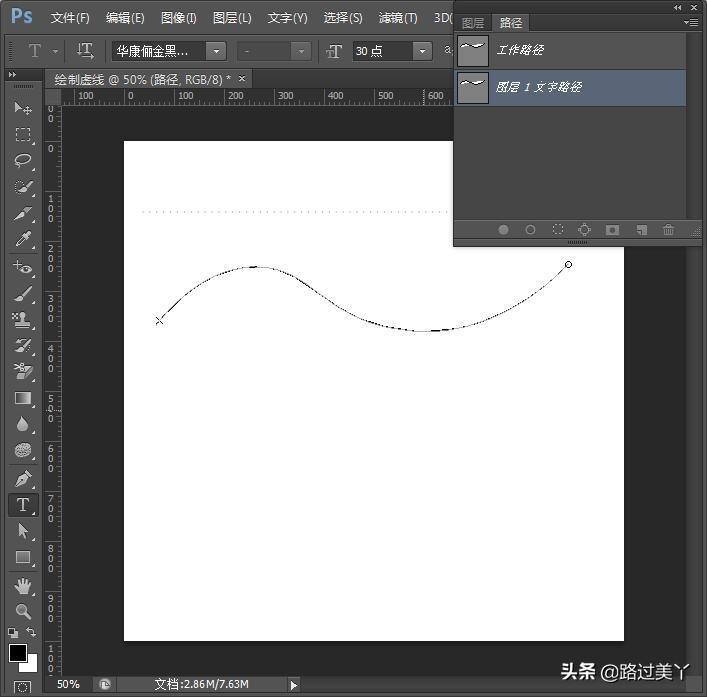
输入
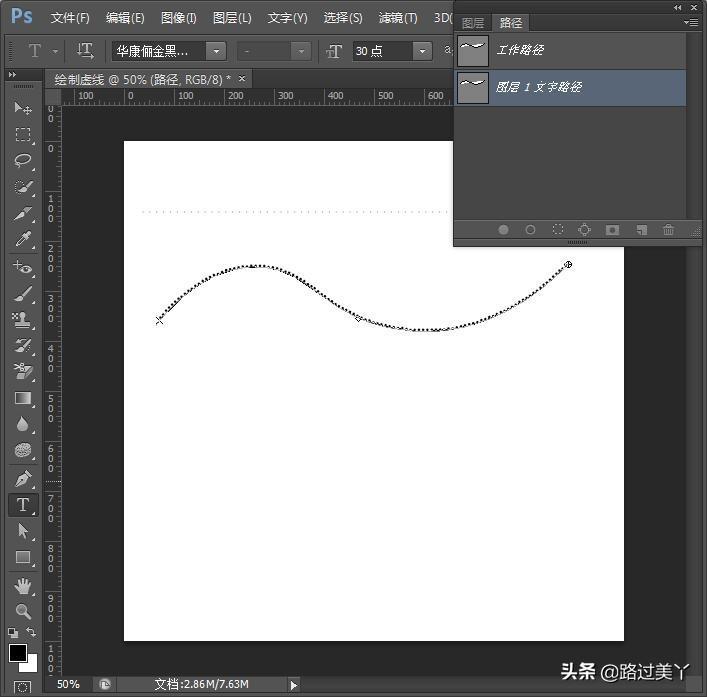
输入内容
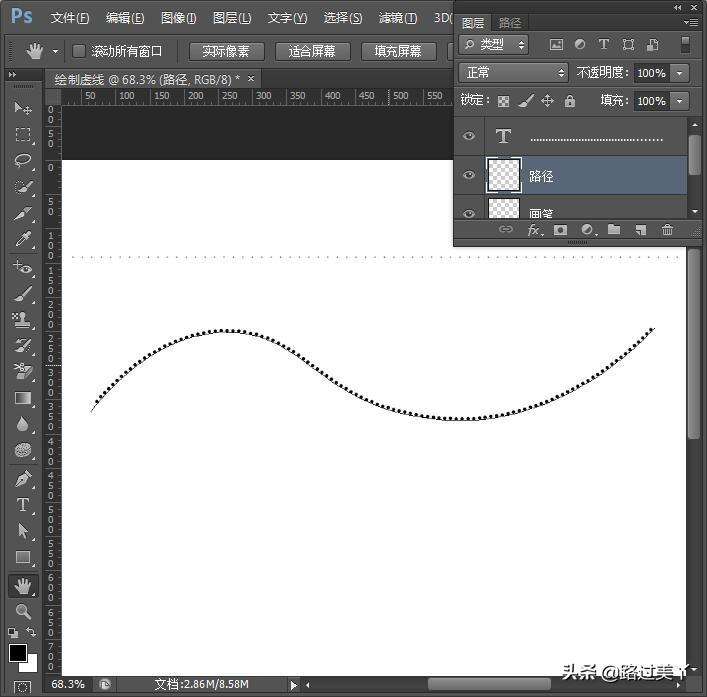
完成
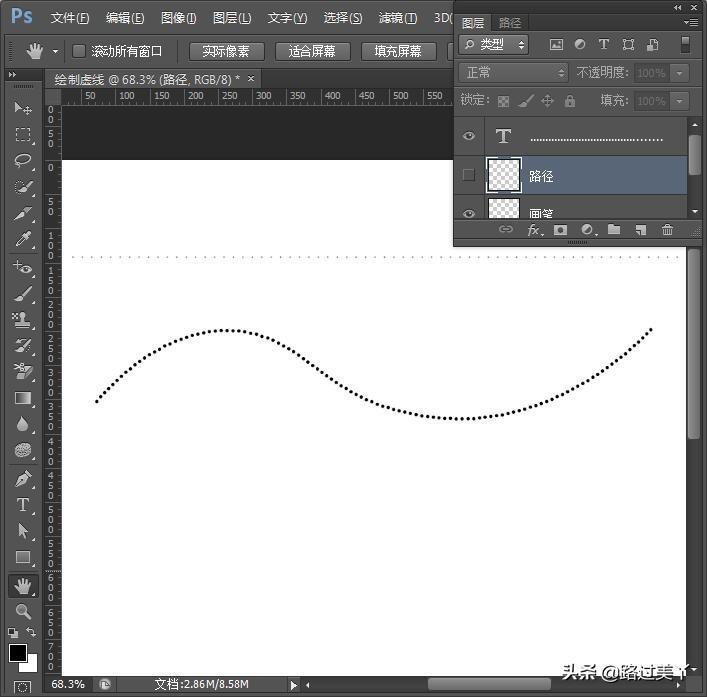
隐藏
E、绘制“路径虚线”图层也是同理。
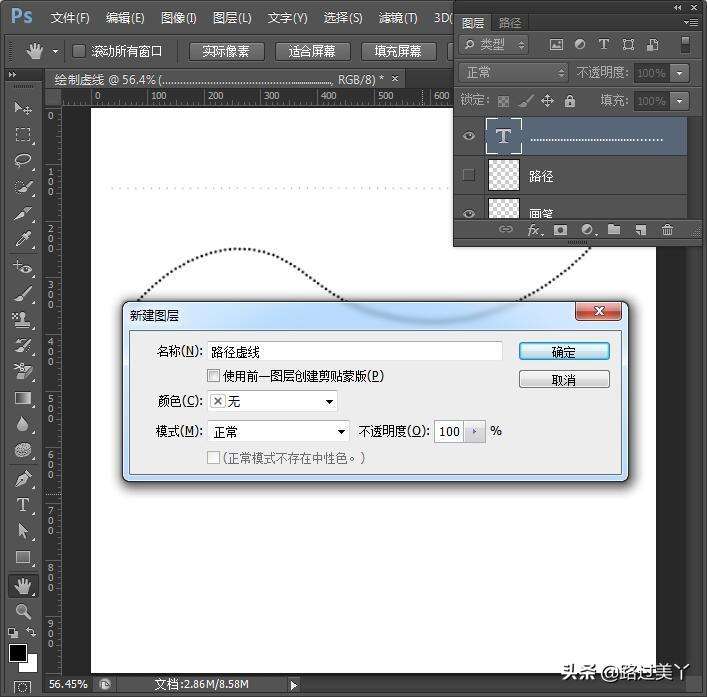
图层
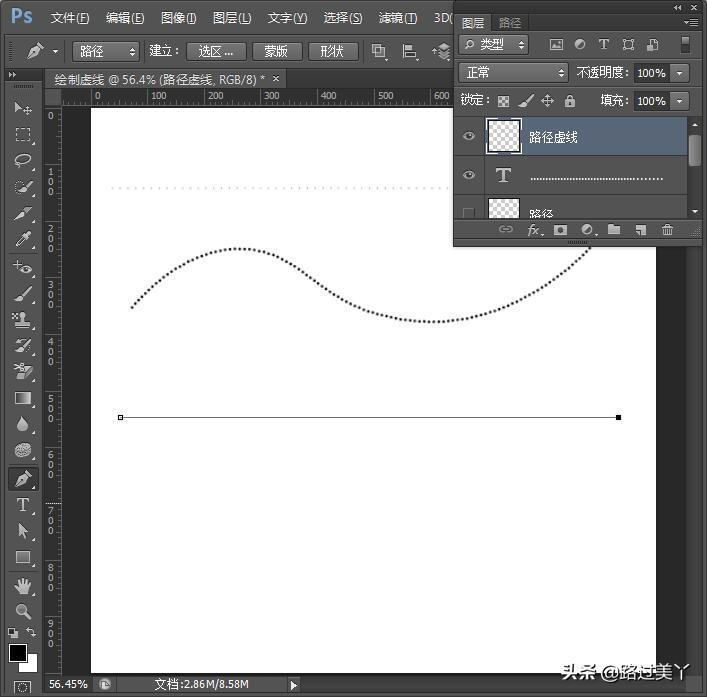
绘制
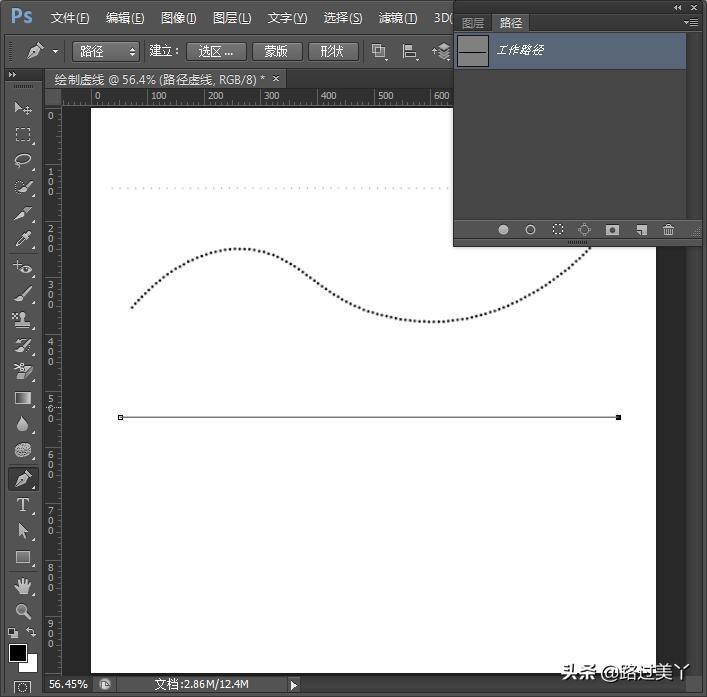
钢笔
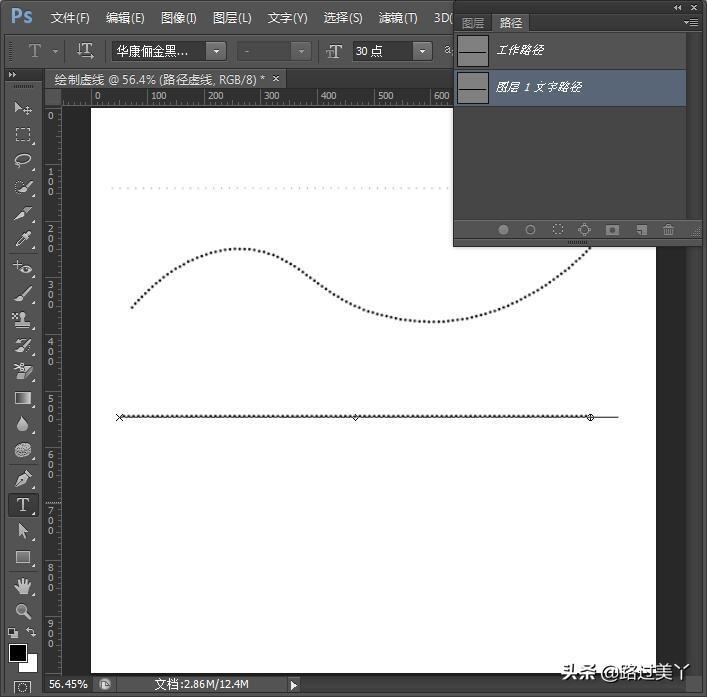
文字
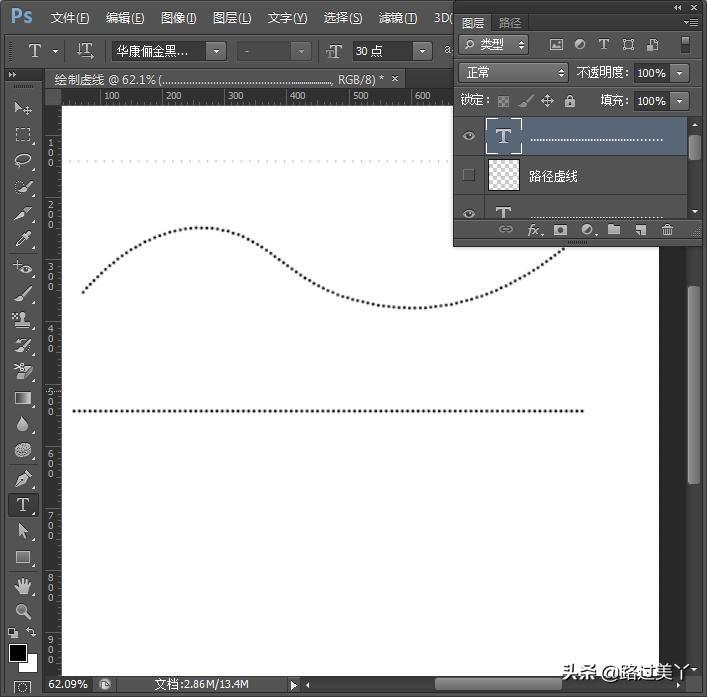
完成
F、路径上文字的大小就决定了虚线点的大小。
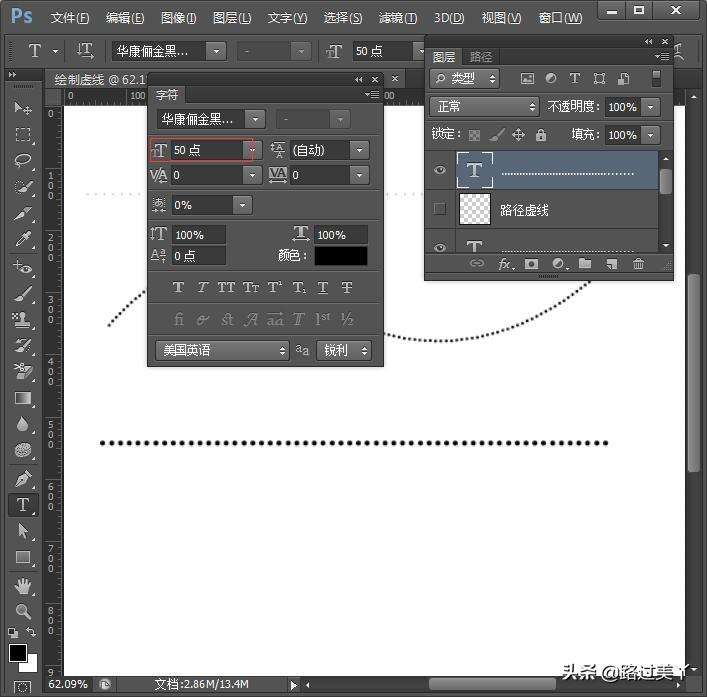
调整
4、完成。
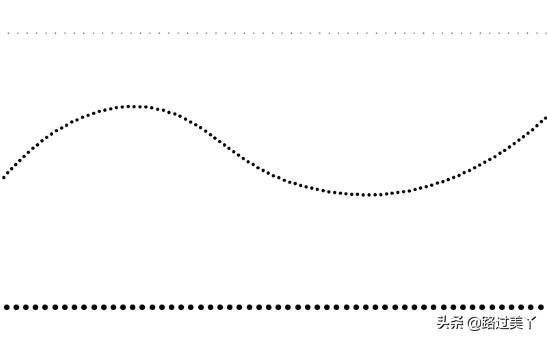
效果
就这么简单,你学会了么?
下一篇:马斯洛需求的五个层次(马斯洛定律五大需求)上一篇:福寿螺和田螺的区别(福寿螺和田螺的外观区别)